How to install osCommerce in cPanel
OsCommerce is an e-commerce and online store-management software program. It can be used on any web server that has PHP and MySQL installed. It is available as free software under the GNU General Public License.
Some popular shops built on osCommerce are
Lotus Chaat
Badger Racing
Banana Baby
Tech Deals
Shop beltsis
In this article let’s see how to install osCommerce manually on a cPanel web hosting server.
Things needed:
cPanel link, username and password
osCommerce zip file
Step 1 – Creating a Database
As with any other eCommerce shopping cart, osCommerce requires a Database to function properly. First create a Database and an associated username using the cPanel. Please note down the Database name, Database username and password. We will use them in the consecutive steps.
Step 2 – Upload the osCommerce Zip file in your cPanel file manager
Next login to cPanel and upload the latest osCommerce zip file in your cPanel(public_html folder). public_html corresponds to your www root folder.
Once the file has been uploaded successfully, right click on it and click ‘extract’. (Refer Fig: 3 in Upload and Install Joomla CMS in your cPanel)
Once all the files have been successfully unzipped, we will use the domain name to install the osCommerce shopping cart and build our online store.
Step 3 – Install osCommerce
Open your favourite web browser and type your Domain name (www.yourDomain.com) in the address bar. You will now see the installation script.
Keep the following things handy:
- A Database name, Database username and Password (already created using Step 1)
- An Email address, username and password for osCommerce backend administration.
In the welcome screen press the ‘Start’ button to get started.
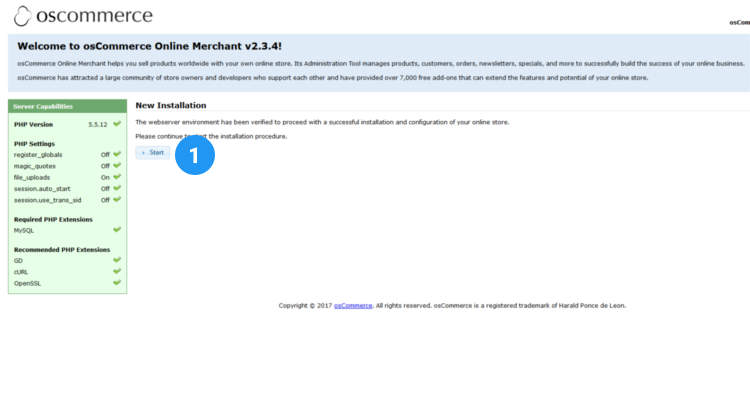
Next in the ‘Database Server’ window enter your database details like
- Database Server (hostname)
- Username (db)
- Password (db)
- Database Name
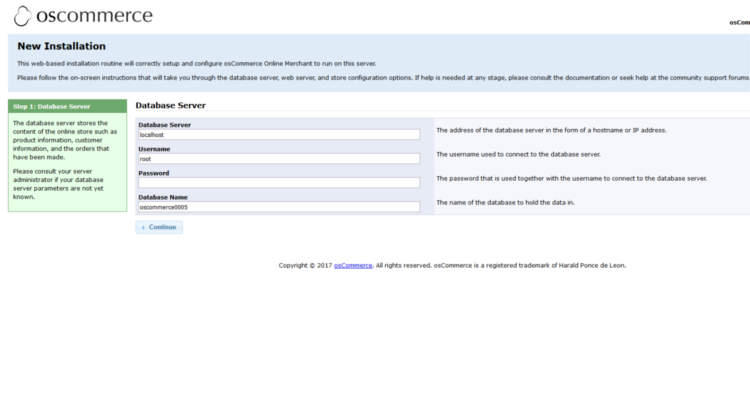
The Web Server window lists out the address for your online store and the web server root directory.
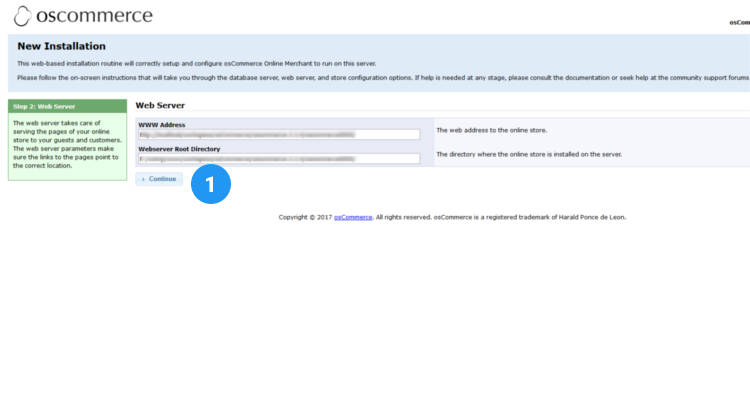
Enter some basic information about your store like Store Name, Store Owner name, Store Owner email address, and Time Zone in the ‘Online Store Settings’ window. Also, in the same window enter a Username, Password and Directory name for your osCommerce backend administration. Click on the ‘Continue’ button.
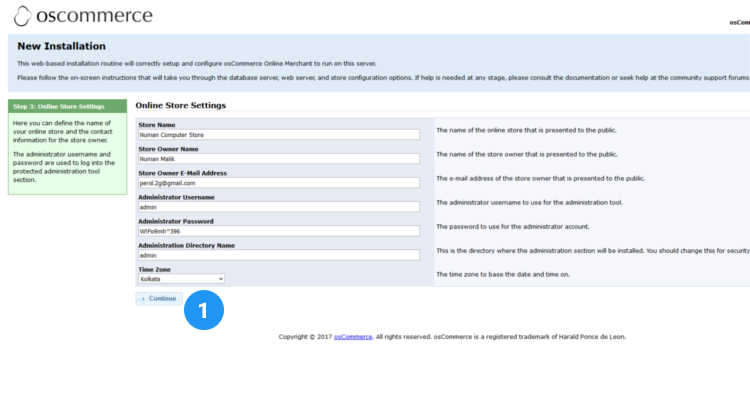
The final window lists out the links to your Online Store and backend Administration tool. Do not forget to delete the ‘install’ folder in public_html directory. Also in the same window you can learn more about the post installtion steps.
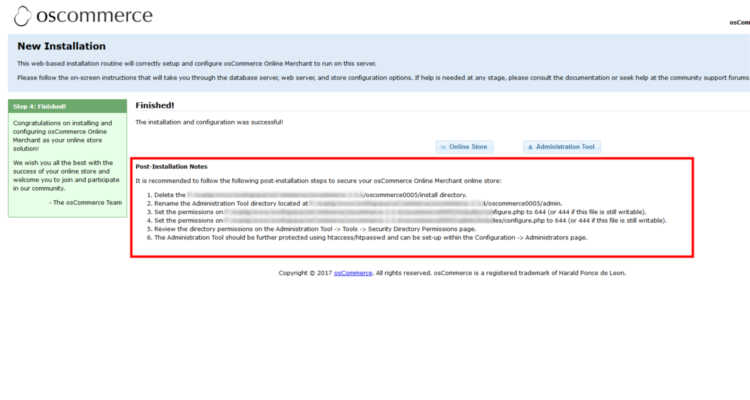
Now that we know how to install osCommerce ecommerce shopping cart we will in other articles see how to build the online store based on osCommerce step by step.
Please follow our Blog on Feedly for all the latest information. If you need more help, please call our Support Department at (480) 624-2500. We are available 24/7. You can also use our Email support system for any queries. Just IT Hosting.

