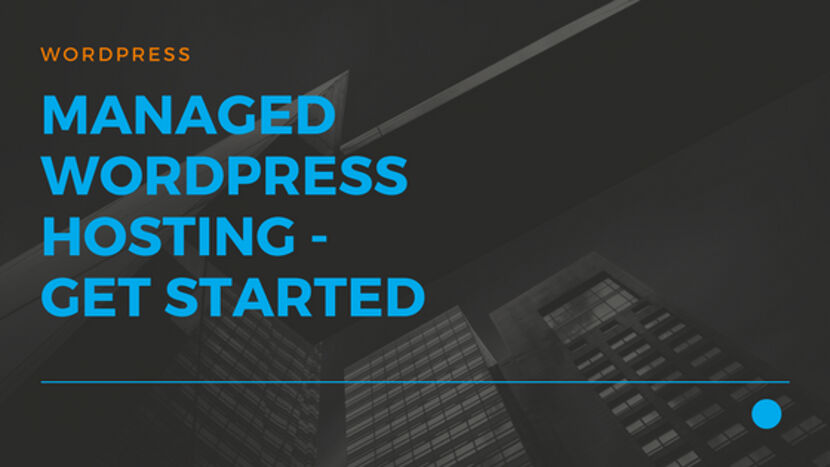Managed WordPress Hosting – How to Get Started
With Managed WordPress Hosting, we take care of everything so the process is as easy as possible for you. Once you’ve purchased your plan, you can immediately create your website or start blogging.
This article is a continuation of Managed WordPress Hosting
Not sure how to create a blog or website after you have installed Managed WordPress hosting? Don’t worry!
Just click on the Start Wizard button. This will help you setup a complete working website with all the plugins, themes, pages and posts installed automatically for you.
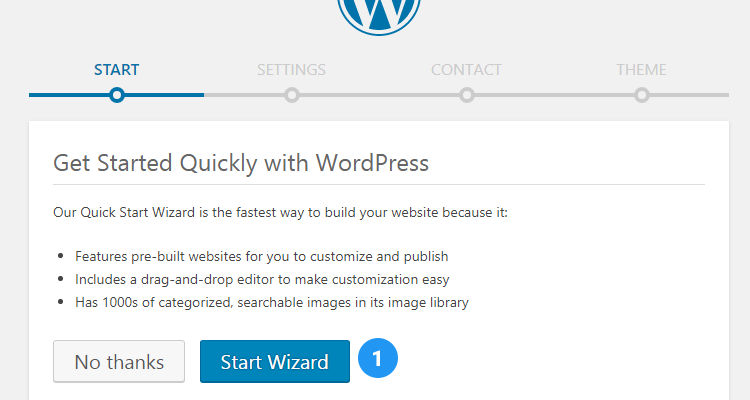
In the next window, provide all the information like website Type (Website, Blog or Online Store), your Industry type, Title for your website, Tagline – one that defines your website and click on Continue.
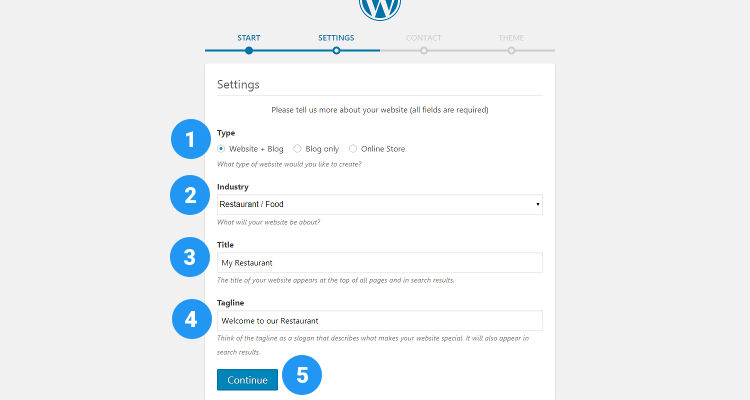
In the ‘Contact’ window, provide all the information like Email, Phone Number, Fax Number, Address, Social Profiles and click on Continue. If you do not provide all these informtaion here, you will have to manually search for these fields from the WordPress Admin Dashboard and provide it there. Let’s keep things simple.
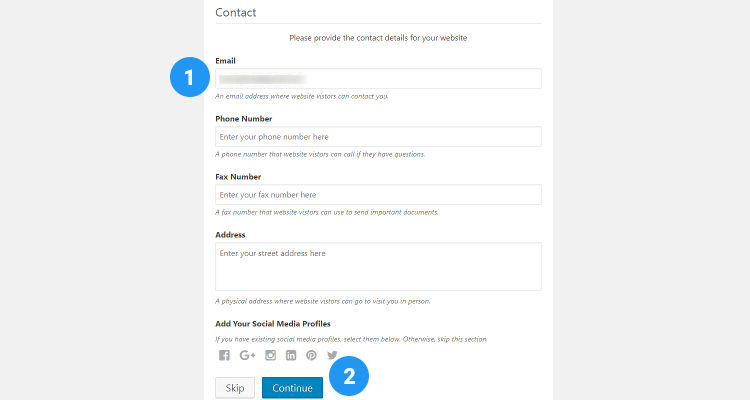
Choose a Theme
In the ‘Choose a Theme’ window, click on your favorite theme.
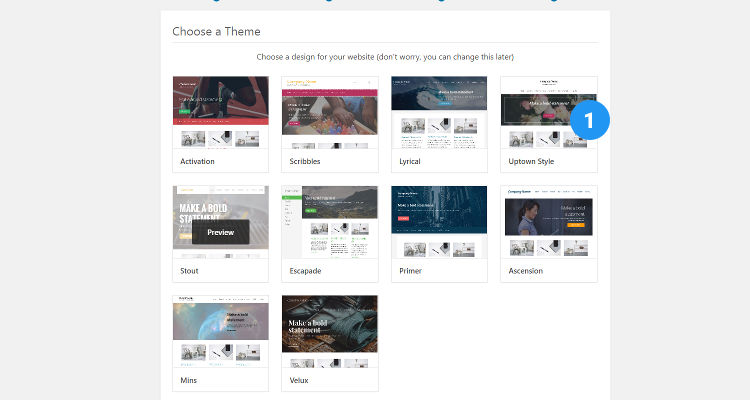
Make some basic changes, like Header Image and Color Shemes and click on Select.
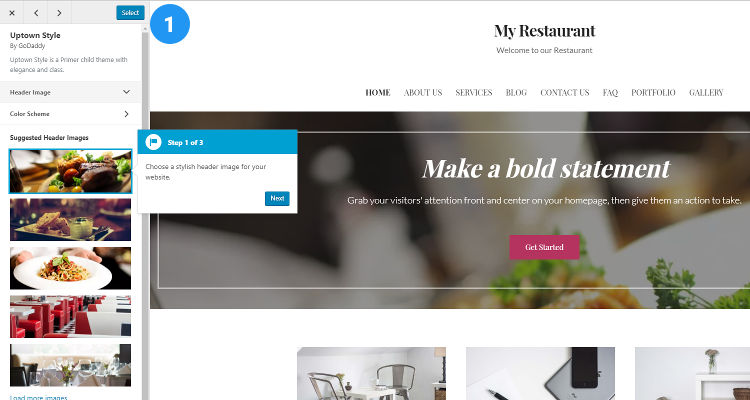
This will install your favorite theme with all the changes just made.
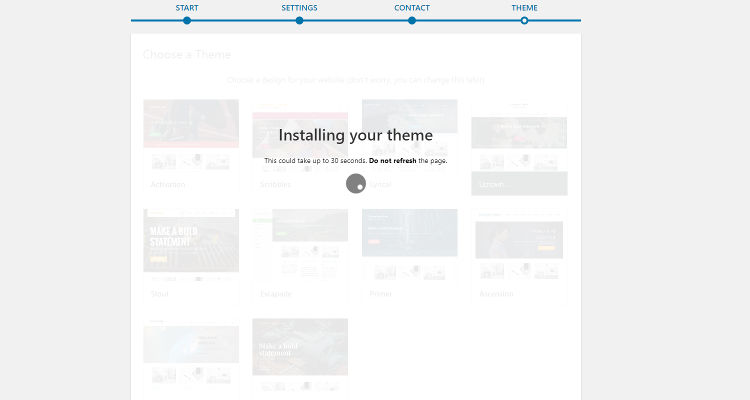
Customize Theme
In the Theme Customizer window, click on the Edit button next to any element in the theme, make your changes, and click on the ‘x’ symbol at the top left corner.
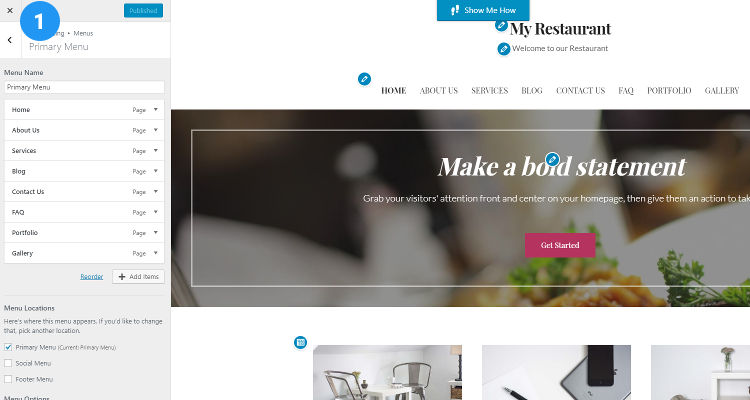
This will take you to the WordPress Admin dashboard. If you have skipped any step or missed to fill a field at any stage of the Start wizard, you can do it from this window.
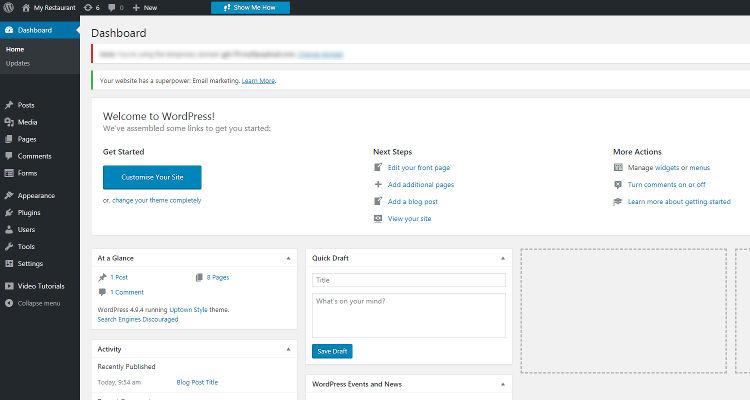
At any stage, if you want to log back into your WordPress Admin dashboard, just use the format, www.yourDomain.com/wp-admin
Please follow our Blog on Feedly for all the latest information. If you need more help, please call our Support Department at (480) 624-2500. We are available 24/7. You can also use our Email support system for any queries. Just IT Hosting.