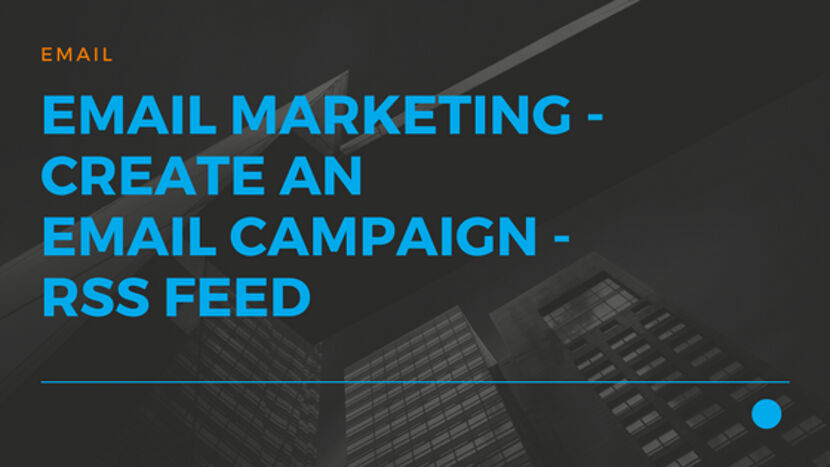Email Marketing – How to Create an eMail Campaign for RSS Feed (Blog Feed)
In the last few articles, we have been seeing how to promote our brand, products, deals etc., using JustITHosting Email marketing. In this article, we will see how to send out blog posts as email. You can even setup a schedule to send out these emails everytime you publish a new post on your blog.
Log back into your JustITHosting My Account. If you are already logged in ignore this step.
On the top right hand side under your Account name click on My Products. Under Email Marketing, click on the Manage button next to Email Marketing – starter Plan.
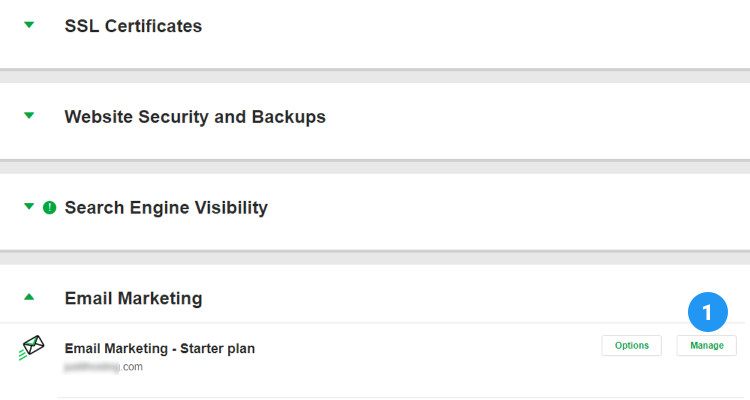
Press the Add-ons tab and then click on Add More link. Press the ON button next to ‘RSS to Email’ and then click on the Gear symbol.
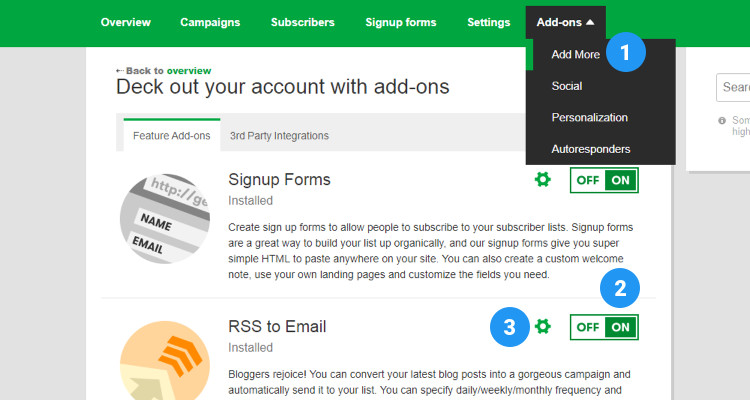
Click on Add a Feed button.
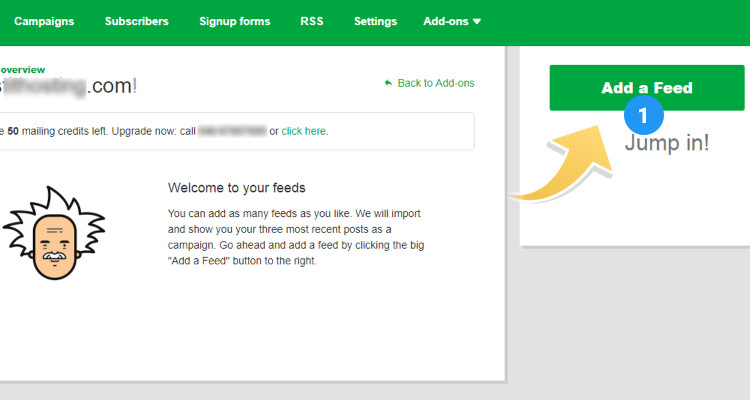
Enter the feed address of your blog. This is usually www.yourDomain.com/blog and click on ‘Import feed now’.
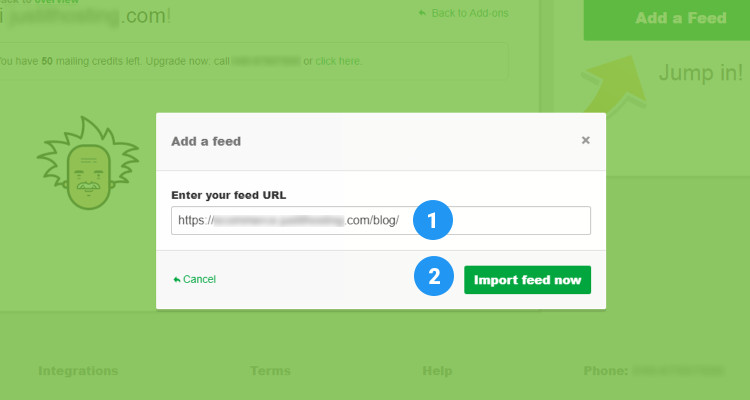
Compose your email
You now have the same email composer as you did in Email Marketing – Create an eMail Campaign except that the content is now blog articles from your website. Enter a name for your RSS feed campaign. You will use this name for analytics and for future references. You can also add a logo and a header image. From the right side, you can search for stock image or add an image from your computer. You can also adjust the colors of this email using the ‘Styles’ tab to resemble the colors on your website. Click on Continue button.
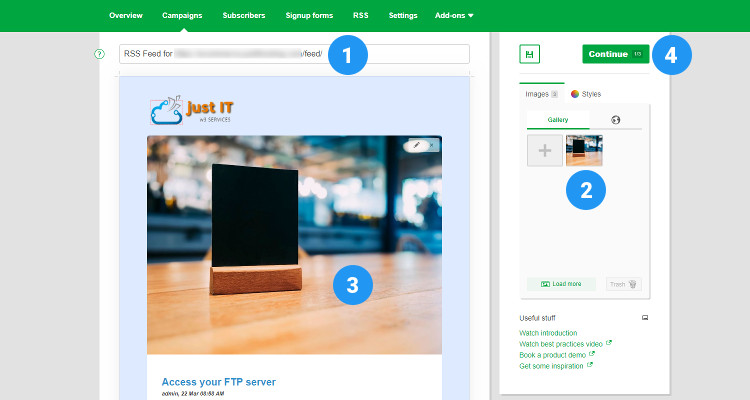
Schedule your rss feed email campaign
In ‘Your Active Feeds’ window, click on the Settings button of favorite Blog feed.
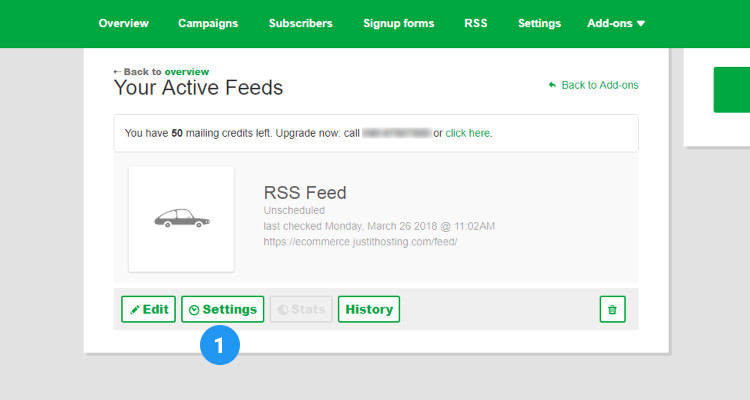
In the Scheduling options pop-up window, select a frequency at which to send your blog posts as email to your followers and click on Continue. In this example, it is set to send an email at 9am every 5 days.
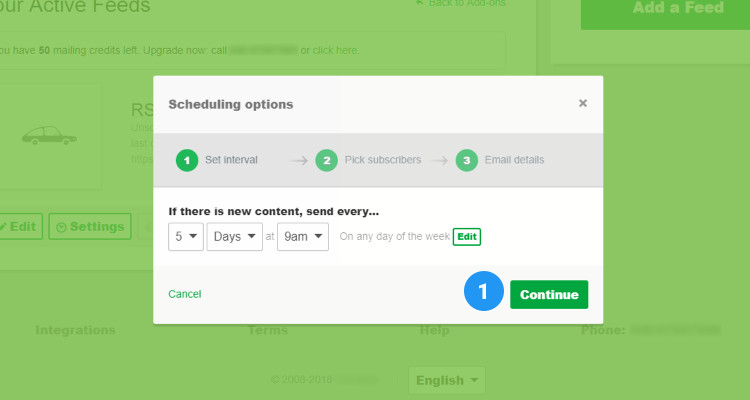
Selecting an email list
In the next screen click on Add a list and select the List to which you want to send out the RSS feeds. You can also send this Blog feed to emails that are not on the existing list, just paste them in the ‘Send to Individuals’ fields and click on Continue.
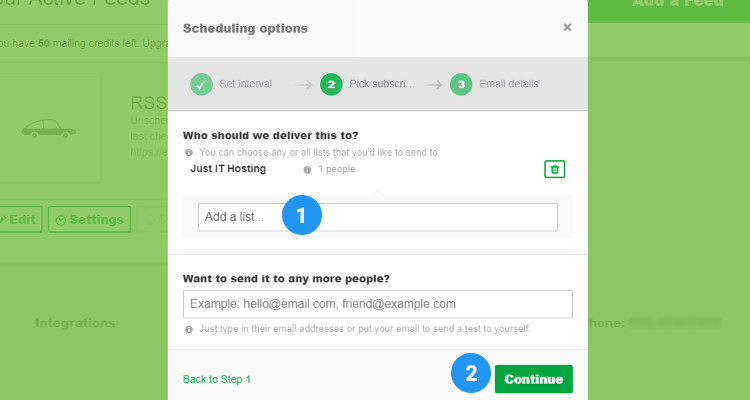
In the next screen make sure all the fields are filled according to the campaign type. Place a checkmark on Enable Link Tracking and all the Social sharing boxes. This will ensure that social sharing is also included in the email campaigns. Also, place a Checkmark on ‘Automatically format RSS feed for clean display’ and ‘include links’. For snippet size select Hint or First Paragraph. This will ensure that your emails are simple, clean and contain very few characters from your blog post. The ‘Read More’ button in the email will redirect them to the actual blog post on your website. Click on Continue button.
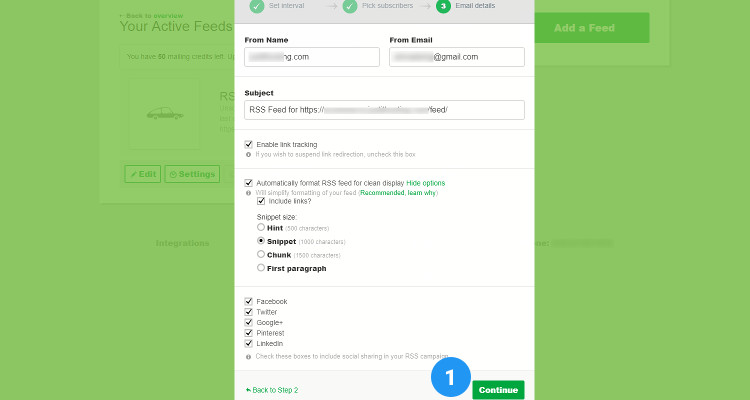
The final window shows the summary of this Blog feed campaign. Click on Save this Schedule. This will send out an email every time there is a new blog post in your website once in 5 days at 9 am.
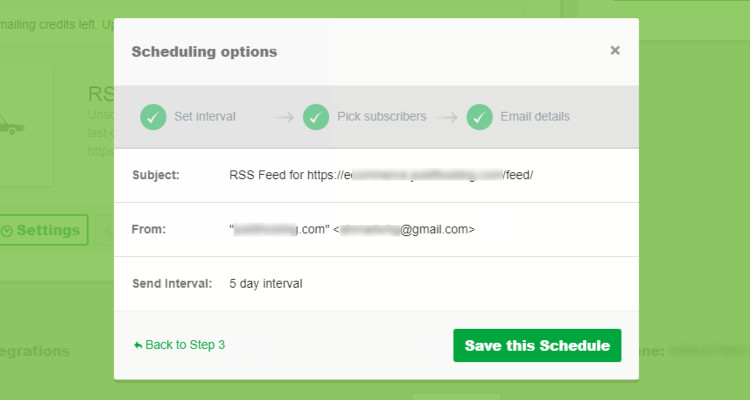
Please follow our Blog on Feedly for all the latest information. If you need more help, please call our Support Department at (480) 624-2500. We are available 24/7. You can also use our Email support system for any queries. Just IT Hosting.