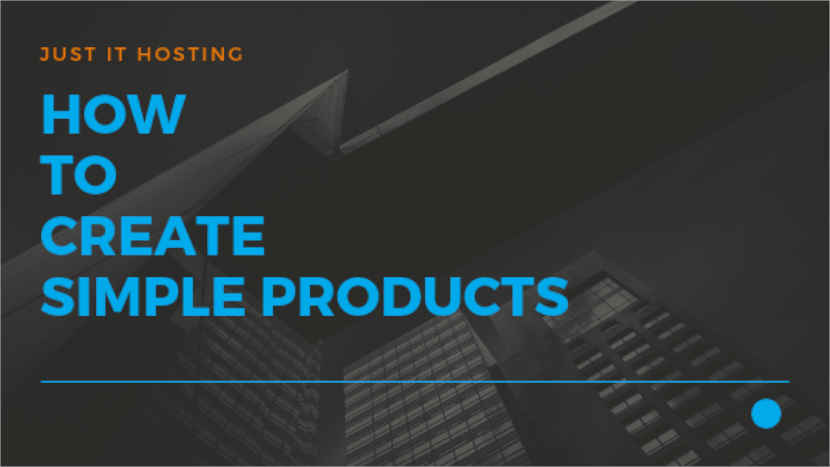- How to Create a Simple Product – Just IT Hosting
- How to Create a Simple Product Catalog
- How to Create Product Categories
- Simple products Data Sheet
- How to Create a Simple Product Catalog
- Product Inventory Management
- Product Shipping Information
- SEO for Products
- Simple Product Page Design
- Simple Products FAQ's
- Conclusion
How to Create a Simple Product – Just IT Hosting
Now that we have setup the basic framework (we have setup the theme, shipping, payment, taxes, pages, etc.,) on which to build the store, let’s see how to create a simple product.
First group your products into appropriate categories. So that, it is easier for your customers to find your products.
For example, if your creating a fashion store the most probable categories would be Men’s, Women’s, Kid’s, etc., And if your planning to create a Computer store, the categories would be Desktop, Laptop, Printers, UPS, etc.,
How to Create Product Categories
So, first let’s see how to create product categories for our online store. In the Website builder dashboard (Refer Fig 01 in How to start your own Online Store – First Time Setup), under Store menu click on Products – Categories. Next click on the Add button.
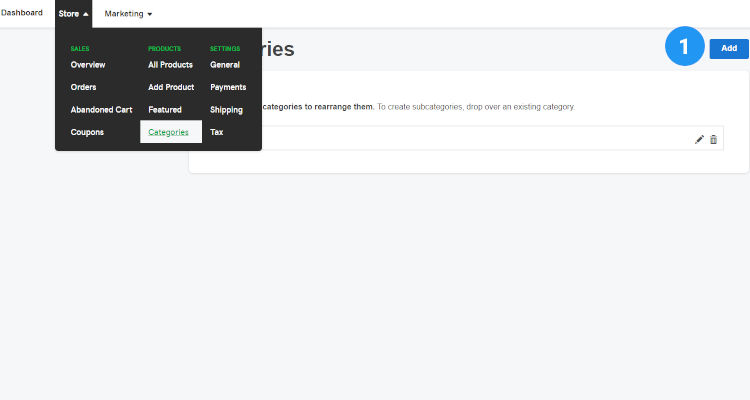
Preview of this post on our Facebook fan page
Please share
Enter a name for your category, a SEO title and description. Click on Save.
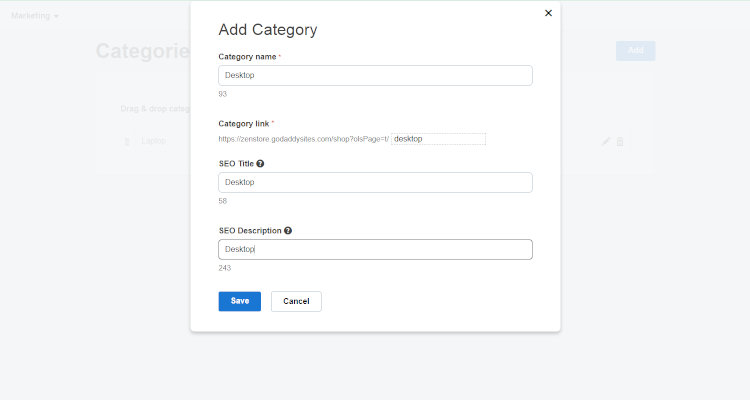
Simple products Data Sheet
Next let’s create a simple product for our online store.
Before creating the simple product ensure that you have the following data about your product handy.
| Catalog | Product Name | SKU | Category | Price | Tax | Description | Images |
| Inventory | Stock Quantity | ||||||
| Dimensions | Length | Width | Height | Weight | |||
| SEO | Title | Description |
How to Create a Simple Product Catalog
Under Store menu – Products – click on Add Products. In the website builder dashboard, you can see that we have already created some products. Using the Featured tab, you can make some of the products Featured. The Featured products will show up on the Home page under Featured products section. (Refer Fig. 00 : How to edit Home page )
To add a new product click on Add button.
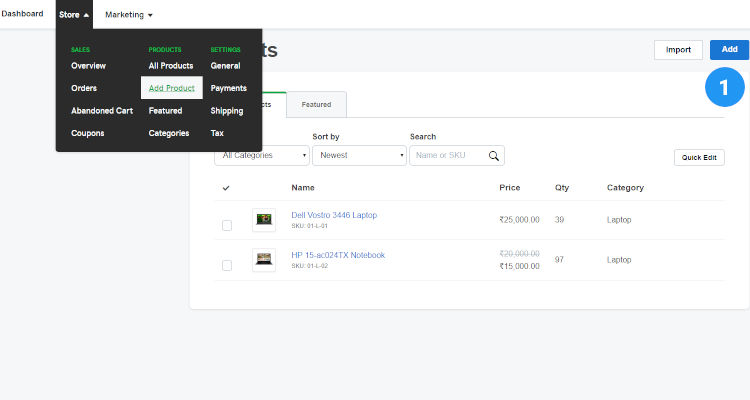
In the Add products window, enter the product name, sku, category, tax, price, product description, etc., Click on Show on store under Visibility. Ensure that you have web optimized images and click on Add images link to add images to your product.
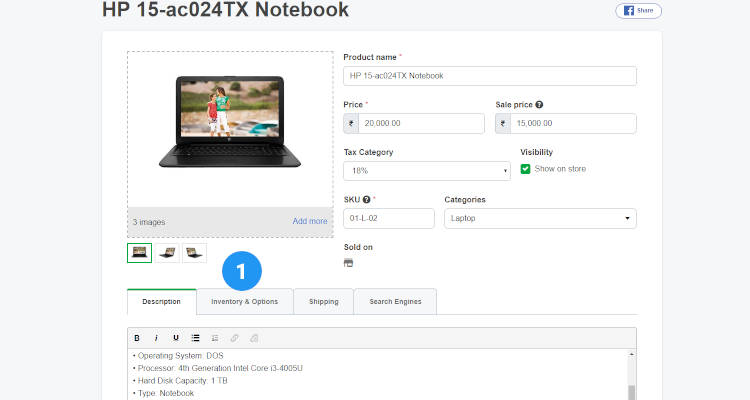
Next click on Inventory & Options tab.
Product Inventory Management
If you want to manage the stock inventory through this store backend, toggle the track inventory to yes and enter the product stock quantity. Also, note that you can allow Backorders.
Backorders are when the product stock quantity is 0 and yet you allow your customers to go ahead with the checkout process. If you allow backorders, ensure that you restock the product as soon as possible and deliver the product within the minimum ETA you have previously defined in your Store operating procedures.
Instead you can maintain a minimum threshold of say 10 or 20 (based on your demand situation) and restock the product quantity when the stock hits the minimum threshold.
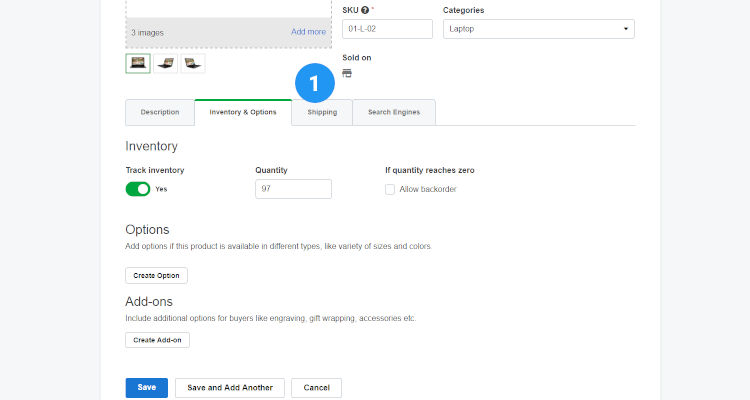
Next click on the Shipping tab.
Product Shipping Information
Select the radio button Calculate for me using my Shipping methods and enter the product dimensions like Length, Width, Height and product weight. All the information you enter here will be used by the shipping service provider to calculate the shipping rates.
So, make sure that you enter all the information to the best of your knowledge.
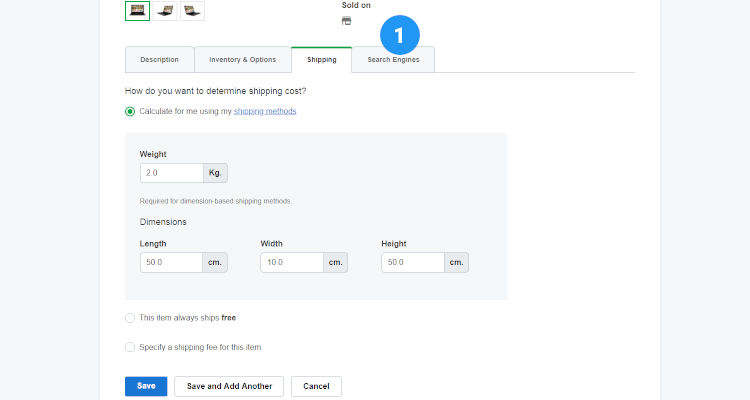
Next click on the Search Engines tab.
SEO for Products
Enter the SEO optimized title and description in the appropriate fields. In this window, you can also see the SEO url for this product. Click on Save or click on Save and Add another to add more products to your catalog.
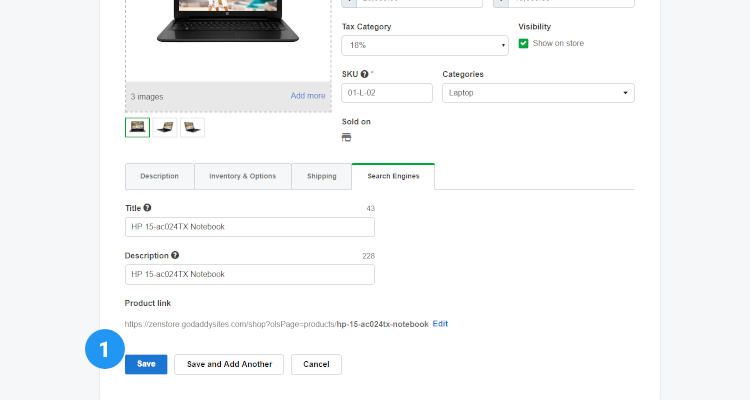
Simple Product Page Design
And this is how the simple product would appear to the customer on the frontend. With the title, with the price, with the add to cart button, with the images and with the description. Please note that we have also put this product up for sale.
This can be done by entering the Sale price value in the Add products window. Refer Fig 04 above.
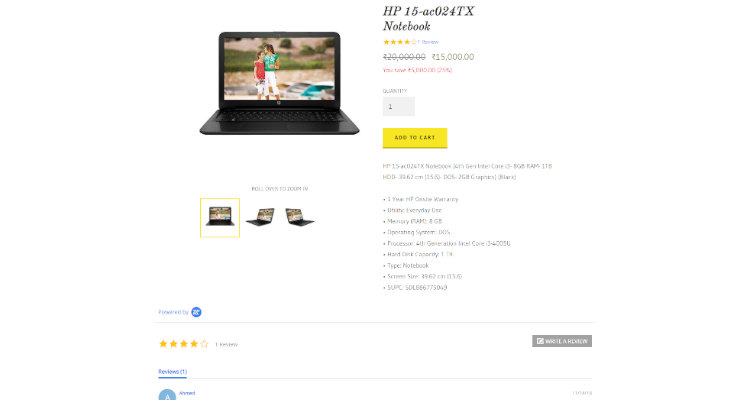
Simple Products FAQ’s
Conclusion
Please follow our Blog on Feedly for all the latest information. Sign up to our Newsletter for free and bookmark our homepage and get all the latest, greatest deals and offers from the world of Web Design, Web Hosting and Domain Names delivered direct to your Email Inbox.
Visit our Shop and you may find the best theme and/or plugin for your next Web Project.
Leave your valuable comments in the form below.

Rafeeqh Ahmed
Ecommerce DeveloperHi, I’m Ahmed. A Tech Enthusiast and like to build simple websites and online stores for Startups, Business Builders and people who want to grow and do business online. I like to write about Content Management Systems, ECommerce Shopping carts, hosting environment in a simple step by step do-it-yourselves fashion so that you do not have to look for HELP. My other interests involve working on Cloud Computing, Virtualization, Windows & Linux Server Operating Systems, Linux Distributions, Networking and SAN Boxes.