How to create Variable Product – JustITHosting
Now that we know how to create a simple product, let’s create a variable product. A Variable product is one which has different options which the customer can select.
For example, if you consider a T-Shirt, it may have options like Size (S, M, L, XL) and Color (White, Black, Red, Green) and if you consider a laptop it may have options like RAM (4 GB, 8 GB) and HDD(500 GB, 1 TB).
Let’s now create a product with options. In the Website builder dashboard (Refer
Fig. 01: in How to start your own Online Store – First Time Setup), click on Store – Products – Add Products. Click on Add button.
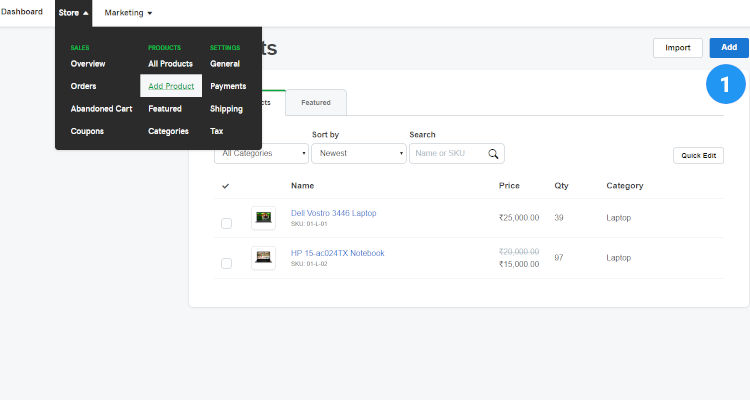
Please ensure that you have the following data about your product handy before creating the product options
| Variants | Option Names | Option Values | SKU | Price | Stock Quantity | Images |
| Catalog | Product Name | Category | Tax | Description | ||
| Dimensions | Length | Width | Height | Weight | ||
| SEO | Title | Description |
Enter the Product name, category, tax category, sku, product description, etc., Place a checkmark on the Visibility option Show on store. Ensure that you have web optimized images and click on Add images link to add images to your product.
Next click on Inventory & Options tab.
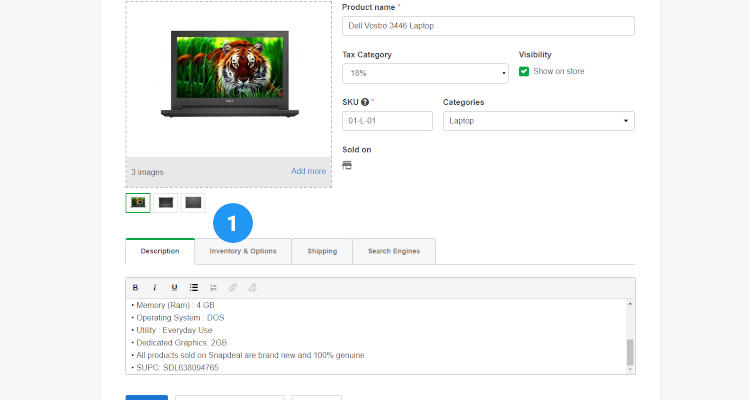
Product Variants
This is where you will create your product variants. Toggle the Track inventory button to yes and click on Create Options. Since this is a laptop let’s create option names RAM (4 GB, 8 GB) and HDD (500 GB, 1 TB).
When the individual variants are listed you can enter a unique value for the SKU (or use the default SKU’s), the variant price, the variant stock quantity, the variant image etc., so that you can manage each individual variant as a separate item. You can also put a particular variant or all variants up for sale by entering the Sale Price value.
If you do not have a particular variant available in your stock you can uncheck the corresponding Active column, so that, it is disabled.
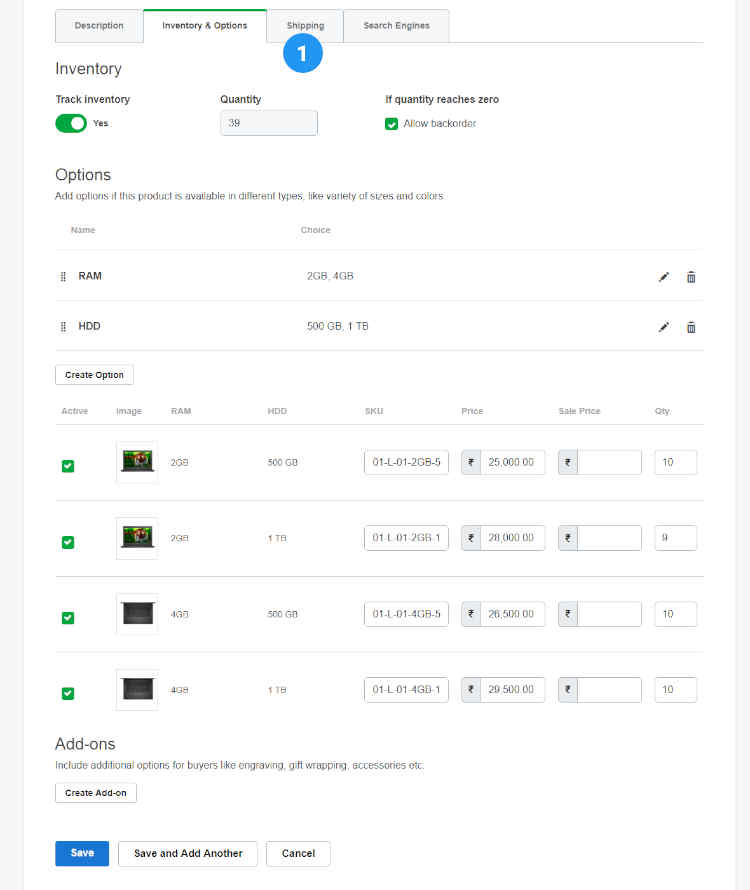
You can add as many product option names, option values and variants as you want.
Next use the shipping tab to enter the product dimensions and weight and use the Search engines tab to enter the SEO optimized meta data (title and description).
(Refer Fig. 06: How to create Simple Products )
Click on Save or click on Save and Add another to create a new product.
And this is how your product will appear to your customers on the frontend. When a customer makes a selection the appropriate price and image are displayed based on the product variant he/ she selected.
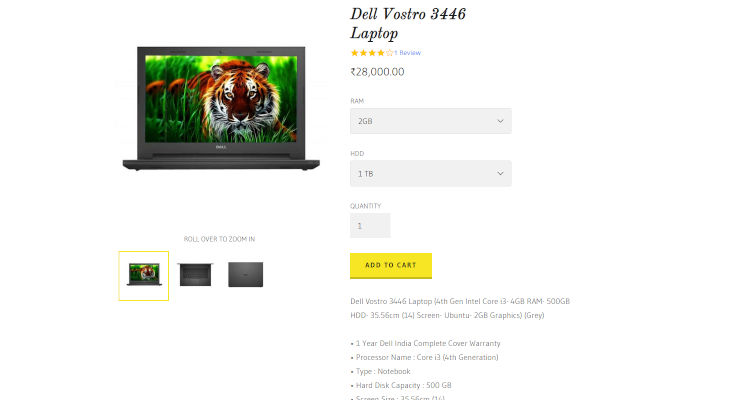
Please follow our Blog on Feedly for all the latest information. If you need more help, please call our Support Department at (480) 624-2500. We are available 24/7. You can also use our Email support system for any queries. Just IT Hosting

