How to install Magento 1.9.x in cPanel shared web hosting
Magento Community Edition is an open-source e-commerce platform written in PHP and used by millions. Developers can implement the core files and extend its functionality by adding modules provided by other developers.
It provides online merchants with a flexible shopping cart system, as well as control over the look, content and functionality of their online store. Magento offers powerful marketing, search engine optimization and product management tools. Its editions range from community open source, to massive, large-scale enterprise SaaS based systems.
Despite its popularity, Magento is a very complex and huge system and not very user-friendly at first. Therefore, if you are a beginner you can follow the step by step procedure in this and our other Magento articles.
Some popular shops built on Magento are
Value Pet Supplies
Versatube
Snorgtees
Swann
Silvertribe
In this article let’s see how to install Magento manually on a cPanel web hosting server.
Things needed:
- cPanel link, username and password
- Magento zip file
Step 1 – Creating a Database
As with any other eCommerce shopping cart, Magento requires a Database to function properly. First create a Database and an associated username using the cPanel. Please note down the Database name, Database username and password. We will use them in the consecutive steps.
Step 2 – Upload the Magento Zip file in your cPanel file manager
Next login to cPanel and upload the latest Magento zip file in your cPanel(public_html folder). public_html corresponds to your www root folder.
Once the file has been uploaded successfully, right click on it and click ‘extract’. (Refer Fig: 3 in Upload and Install Joomla CMS in your cPanel)
Once all the files have been successfully unzipped, we will use the domain name to install the Magento shopping cart and build our online store.
Step 3 – Install Magento
Open your favourite web browser and type your Domain name (www.yourDomain.com) in the address bar. You will now see the installation script.
Keep the following things handy:
- A Database name, Database username and Password (already created using Step 1)
- An Email address, username and password for Magento backend administration.
In the ‘License Agreement’ window click on “I agree to the above terms and conditions” and click on Continue.
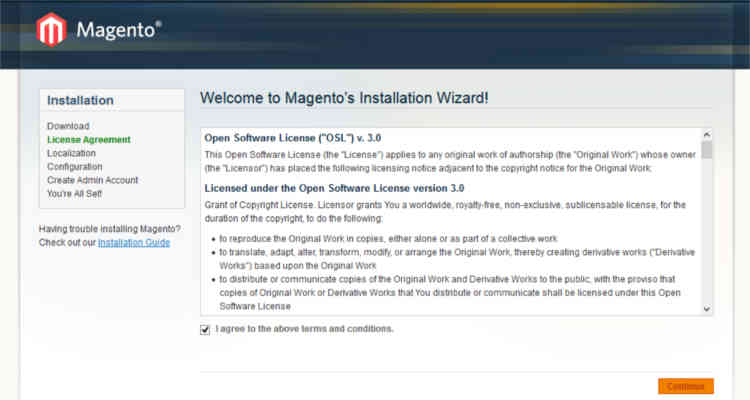
Next localize your online shop by selecting the location of your web store, your display currency and Time Zone.
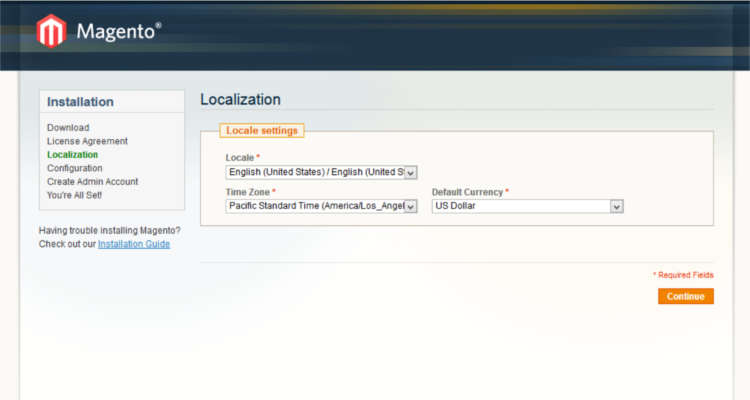
Database Configuration
In the ‘Configuration’ window under the ‘Database Connection’ section enter the following details :
- database Type (MySQL)
- db Host
- database Name
- db Username
- db Password
In the ‘Web access options’ section enter a unique name for your Admin path and place a checkmark on ‘Use Web Server (Apache) Rewrites’ and ‘Skip Base URL validation’.
And Save the session data in ‘File System.’
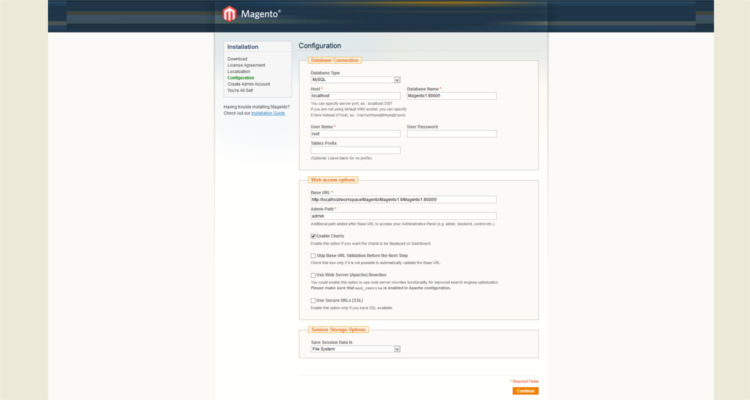
Backend Administration
In the ‘Create Admin Account’ window under ‘Personal Information’ enter your name and email address.
In the ‘Login information’ section enter a username and password for your Magento backend administration.
Finally in the ‘Encryption Key’ section enter an encryption key which is used to encrypt your password and credit card information details. If you do not enter a key here the system will automatically generate a key and display it in the next page. Don’t forget to note down this key and keep it in a safe place.
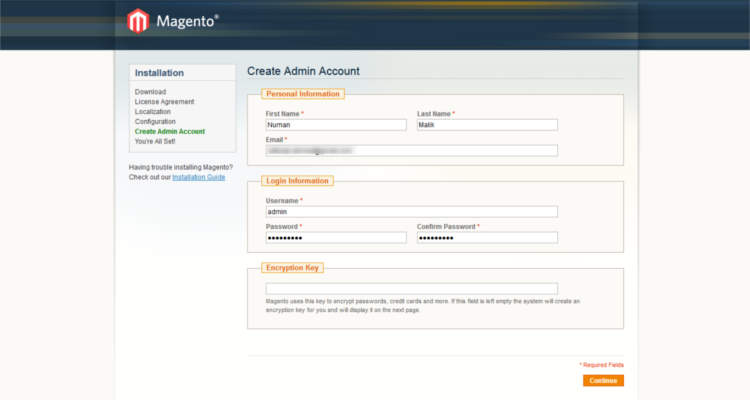
The final window lists out the links to go to your FrontEnd and Backend administration after the installation has been successfully completed.
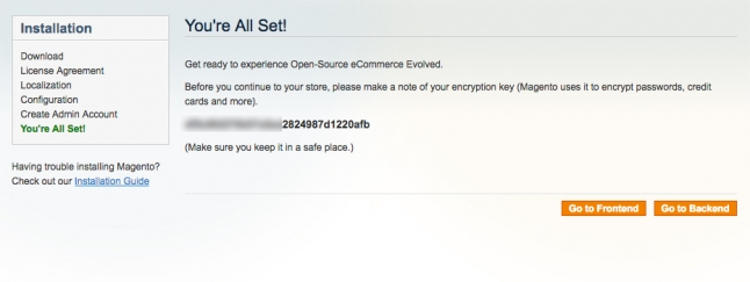
Now that we know how to install Magento ecommerce shopping cart we will in other articles see how to build the online store based on Magento step by step.
Please follow our Blog on Feedly for all the latest information. If you need more help, please call our Support Department at (480) 624-2500. We are available 24/7. You can also use our Email support system for any queries. Just IT Hosting.

