How to install Joomla manually in CPanel
Joomla!, developed by Open Source Matters, Inc., is a free and open-source content management system (CMS) for creating, publishing and managing dynamic websites. Joomla is one of the top rated CMS around the globe and has been downloaded more than 93,000,000 times as of June 2017 and the download is absolutely free. Joomla consists of a basic framework, built on PHP and Object Oriented Programming, and extensions. Extensions allow to further expand the capabilities of Joomla CMS.
There are different types of extensions available in Joomla like
- Templates
- Modules
- Plugins
- Extensions
- Components
Like all the other CMS’s, Joomla also has a backend administration panel to manage your website.
Some popular websites built on Joomla CMS are
Harvard University – The Graduate School of Arts and Sciences
The Hill
It Wire
Guggenheim
Action CRM
In this article, let’s see how to upload and install Joomla manually on a cPanel hosting web server.
Things needed:
- cPanel link, username and password
- Joomla zip file
- Notepad++
- 7z zip software
Step 1 – Create a Database
As with installing any CMS, Joomla also requires a Database to function properly. Database is at the core of any CMS. First of all create a Database and an associated username using the cPanel. Please note down the Database name, Database username and password. We will use them in the consecutive steps.
Step 2 – Upload the Joomla Zip file in your cPanel file manager
Next login to cPanel and upload the latest Joomla CMS zip file in your cPanel(public_html folder). public_html corresponds to your www root folder.
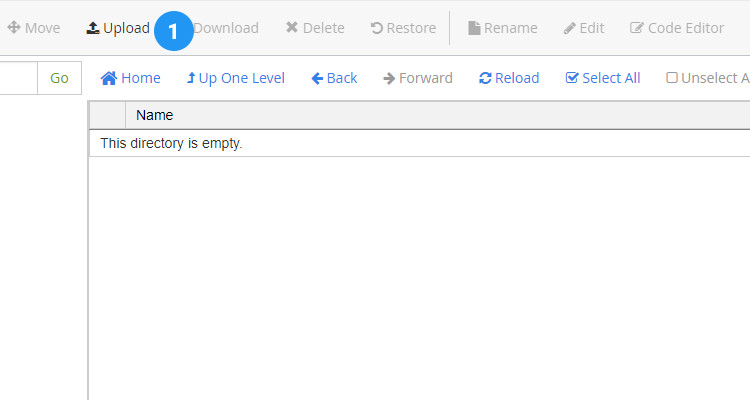
In the ‘File Upload’ window click on ‘Choose File’. Browse to the location of Joomla.zip file on your local computer and click ‘Open’.
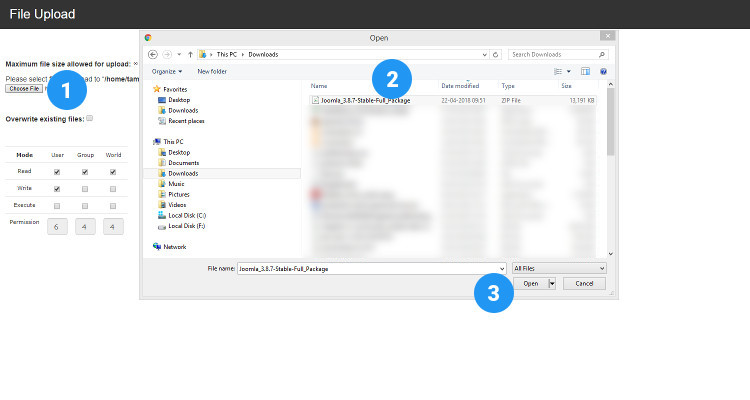
Once the file has been successfully uploaded (click on reload if you do not see the uploaded file), right click on it and click ‘extract’.
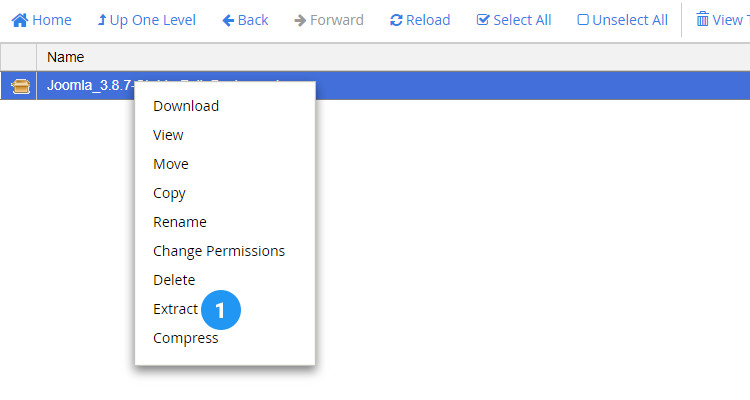
Once all the files have been successfully unzipped, we will use the domain name to install the Joomla CMS.
Step 3 – Install Joomla Manually
Open your favourite web browser and type your Domain name (www.yourDomain.com) in the address bar. You will now see the installation script.
Keep the following things handy:
- A Database name, Database username and Password (already created using Step 1)
- A username and password for Joomla backend-administration.
- Email address
In the ‘Main Configuration’ window enter the following details
- Site Name
- Email address
- Username (for backend administration)
- Password
And finally click on Next
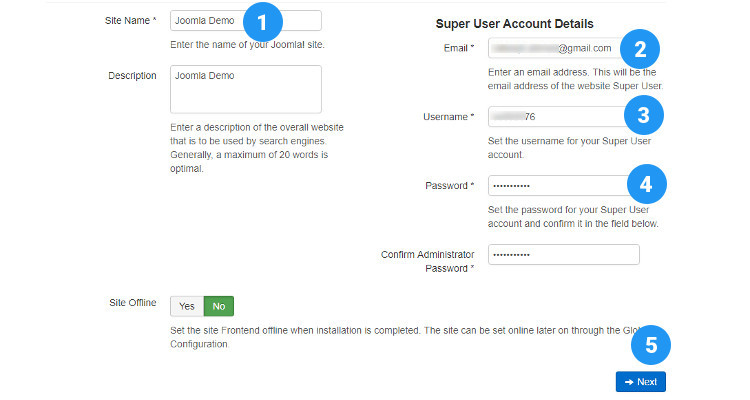
In the ‘Database Configuration’ window enter the following details
- Database(db) Username
- db Password
- db Name
Leave the database type and the hostname to their default. The database host name is usually and always will be localhost. If your hosting provider has a different database host name you can enter it here. The table prefix is randomly generated and need not be changed.
Click on Next
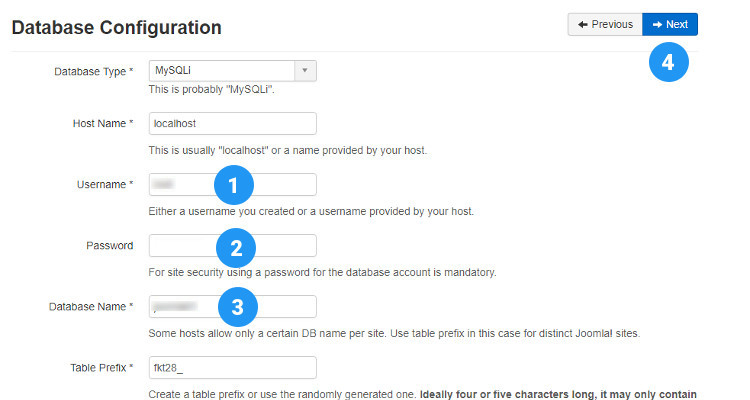
The ‘Overview’ window shows the status of all the Pre-Installation checks and recommended settings. Everything is green and good to go. Hit the Install button.
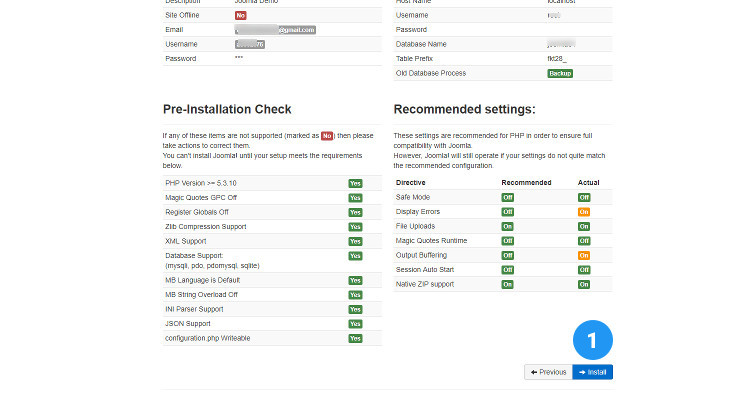
Joomla has been successfully installed. Do not forget to click the ‘Delete Installation folder’ to remove all the installation files.
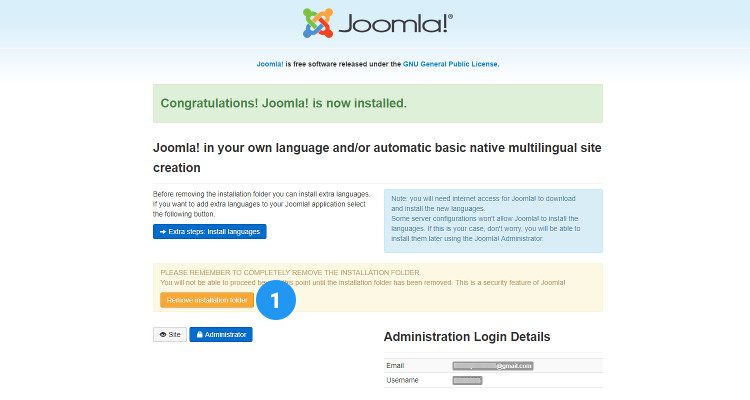
Please note that this window also provides links to your site and backend administration. You can access your backend using the format www.yourDomain.com/administrator
Please follow our Blog on Feedly for all the latest information. If you need more help, please call our Support Department at (480) 624-2500. We are available 24/7. You can also use our Email support system for any queries. Just IT Hosting.

