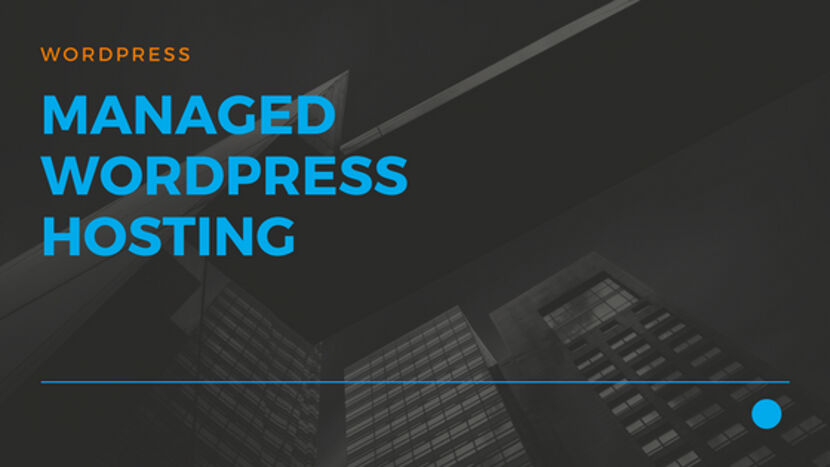Managed WordPress Hosting – How to Setup
Built on our state-of-the-art Web hosting, Managed WordPress from Just IT Hosting is the perfect solution for anyone who wants the power and simplicity of WordPress without the hassle of constant updates and technical adjustments.
With a simple 1-click Install and expert tweaks you get a level of speed and security you wouldn’t otherwise from a standard Web hosting plan.
You don’t even need to create your own database. Everything is automatically setup for you. You just have to click the Install button.
With an award winning 24×7 support, there’s no simpler way to build and manage a fast, secure, reliable WordPress blog or website.
Please keep the following things handy :
Username
Password
Steps
After you have purchased your favorite Managed WordPress hosting account, log back into your JustITHosting My Account.
On the top right hand side under your Account name click on My Products. Under Manage WordPress, click on the Setup button next to Business Manage WordPress.
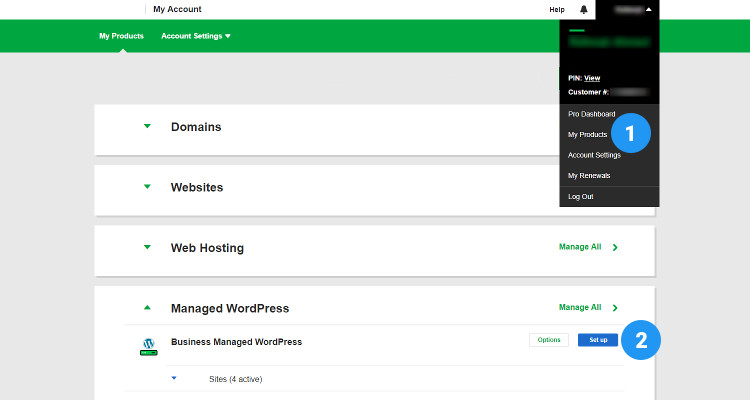
In the next window, select Business Manage WordPress and click Next.
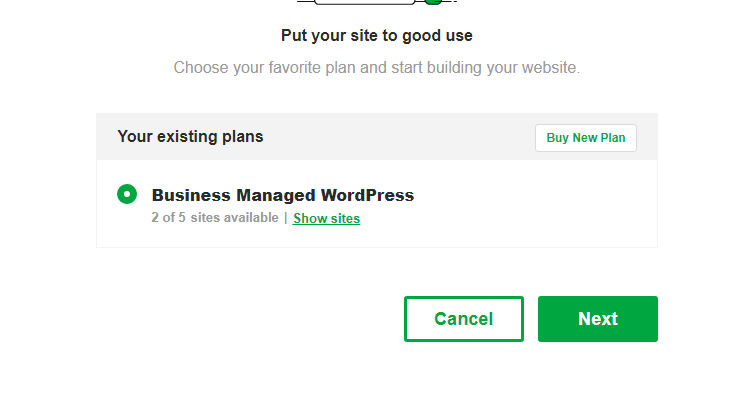
In the ‘Type of website to add’ window, select ‘I’m building a brand new site’ and click on Get Started.
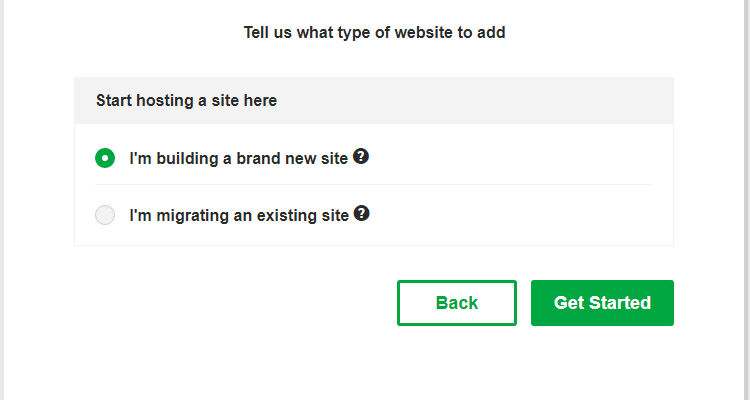
In the ‘Choose an Option’ window, select ‘Website domain’. If you have already purchased a domain name from us, it shows up in the ‘Pick a Domain’ list.
Don’t have a Domain name? Don’t worry.
You don’t even need a Domain name to build a website on Manage WordPress hosting. Just build your website on a temporary domain provided by us. And after everything has been setup, you can then decide whether or not to purchase a new domain name. Changing the domain name is very easy.
After you have made your selection, click on Next.
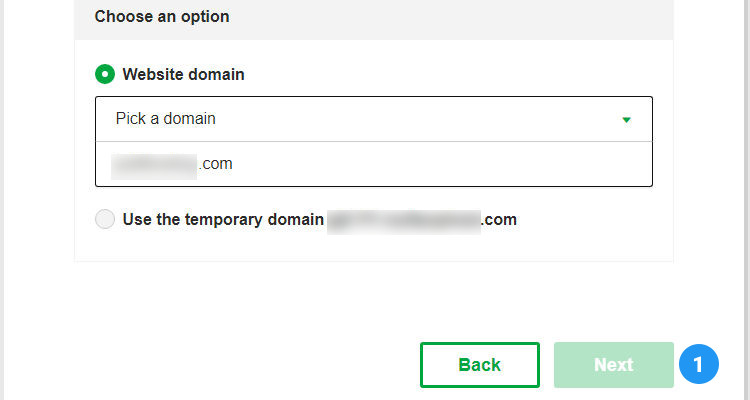
In the ‘Choose a data center’ select a location (recommended) for your hosting and click on Next.
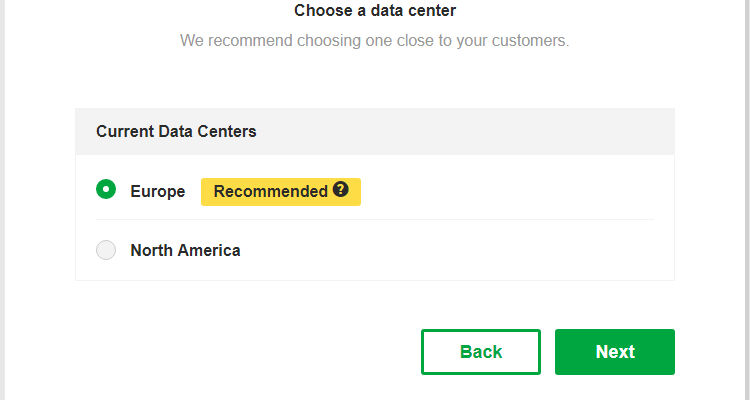
1-Click Install
Enter a Username and Password for your WordPress Admin Backend and click on Install. That’s it. Simple isn’t it.
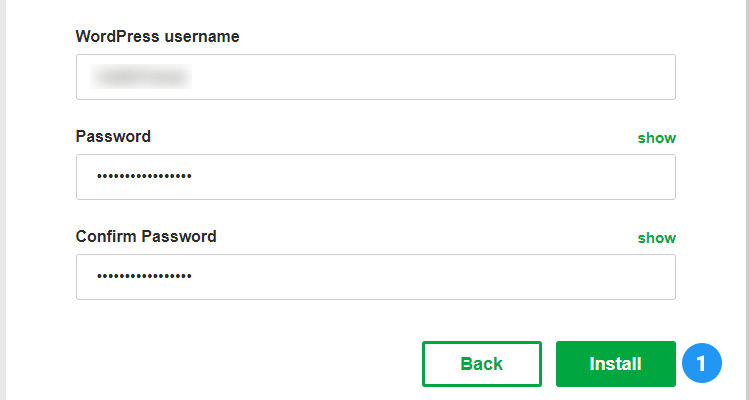
The hosting plan is seamlessly connected to the latest version of WordPress. It usually takes less than 30 seconds to install WordPress.
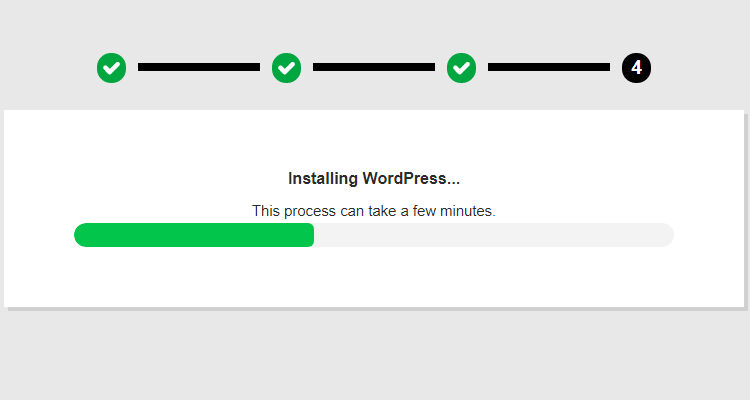
After the WordPress has been successfully installed, you get two options. If you are an expert WordPress developer you can click on Go to Dashboard and install all the plugins, themes, pages and posts to your liking.
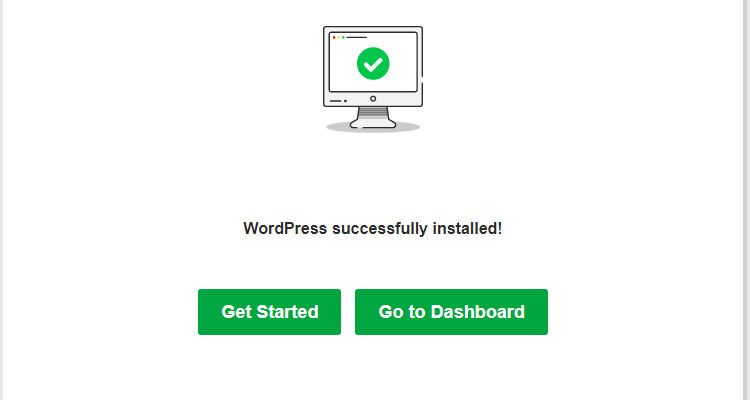
Not an expert, don’t worry just click on Get started and have a working website with all the plugins, themes, pages and posts automatically installed for you. You can see more information about Manage WordPress Hosting – Get Started in the next article.
Please follow our Blog on Feedly for all the latest information. If you need more help, please call our Support Department at (480) 624-2500. We are available 24/7. You can also use our Email support system for any queries. Just IT Hosting