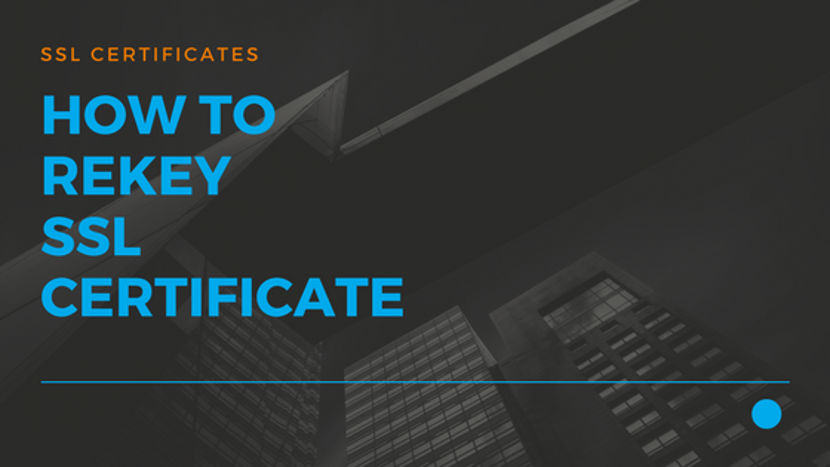How to Rekey SSL certificate
Now that you are a proud owner of a website and an SSL certificate, situations may arise when you may need to rekey your ssl certificate.
You may want to rekey your SSL certificate when
- The Private key of your web server has been compromised
- You want to move your website from other hosting provider to JustITHosting.com
- You decide that your current domain www.example.com does not require a SSL certificate because your taking it down. Hence use the existing SSL certificate on www.anotherDomain.com instead.
- Extreme scenario – The Physical server on which your website resides has crashed.
Rekeying your SSL certificate is very easy. Just follow these step by step procedure. Please put your site under maintenance and allot some downtime.
Step 1 : Create a new Certificate Signing Request – CSR
A new Certificate Signing Request (CSR) needs to be generated if you plan to change your hosting provider or the private key of your web server. Please note that the CSR form allows you to create a new Private key and change the domain name as well.
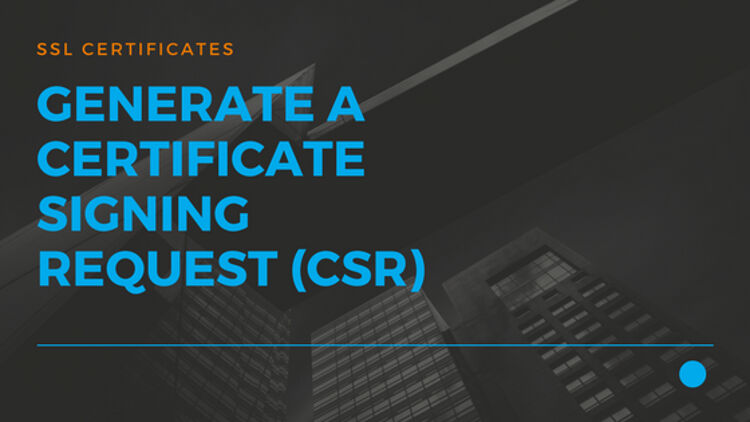
Step 2 : Rekey your SSL Certificate.
Log into your JustITHosting My Account. If already logged in, please ignore this step.
On the top right hand side under your Account name click on My Products. In the SSL Certificate section look for your SSL Certificate and click on Manage.
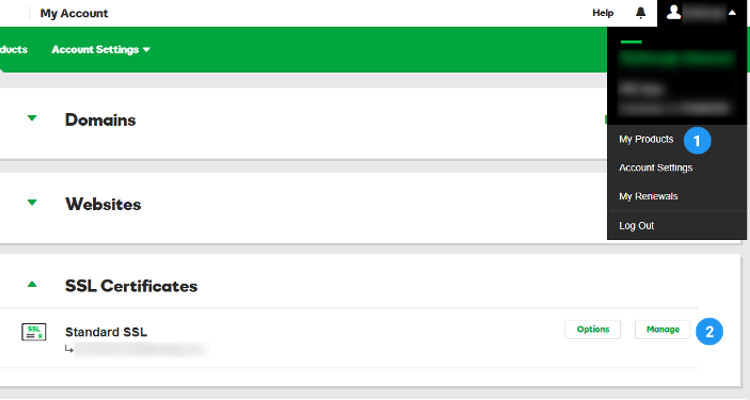
In the next window click on the ‘Rekey & Manage’ button.
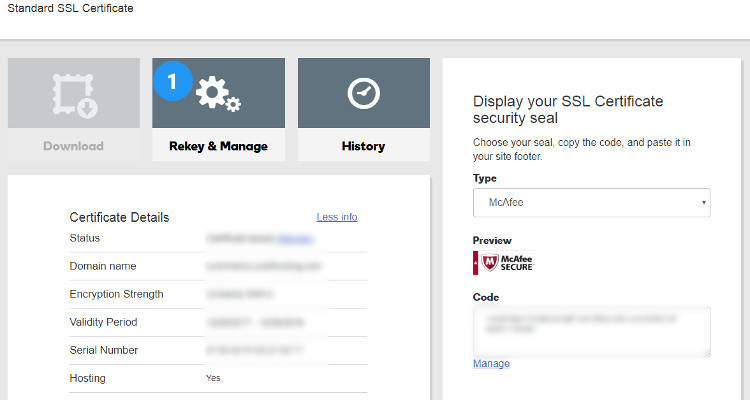
In the next screen click on the ‘+’ sign next to Re-Key Certificate. Paste the Certificate Signing Request (CSR) generated in Step 1. Click on Save.
Click on ‘Submit All Saved Changes’.
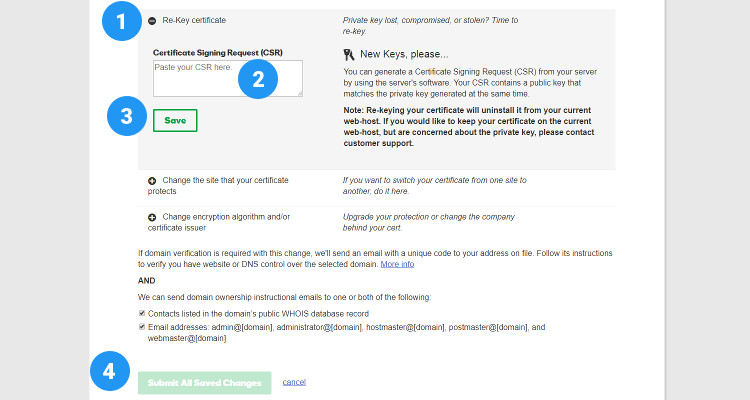
The next window shows the progress bar and some information about Certificate Request Verification. At this stage check your email for more informtaion about this process.
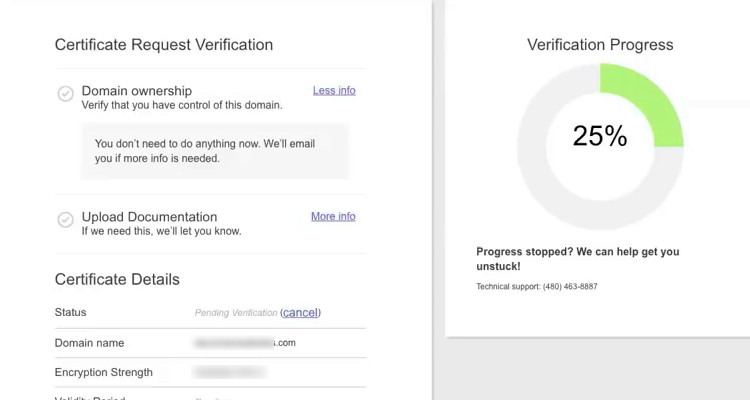
When the cerificate has been successfully issued the Download button (Refer Fig: 03) which was previously greyed out, is now live. Click on the Download button.
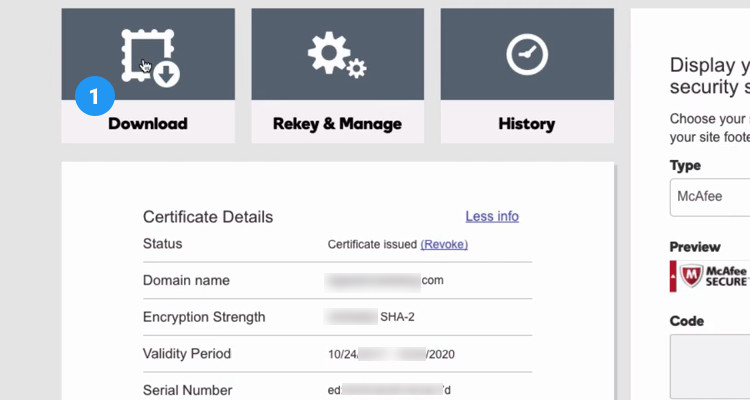
In the next window select the server type as Apache and click on Download zip file and save it in a secure place.
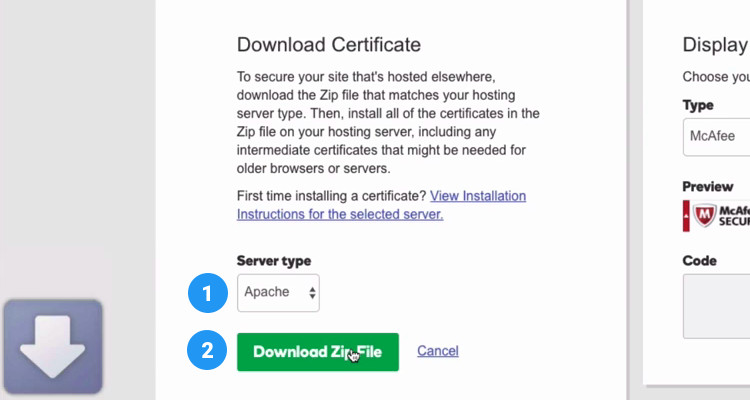
The downloaded file when unzipped contains two files
xxxx.crt
xxx-bundle-xxx.crt
Step 3 : Upload and Install your SSL Certificate
Now follow the steps listed under Upload and Install the SSL Certificate to complete the SSL certificate rekeying process.
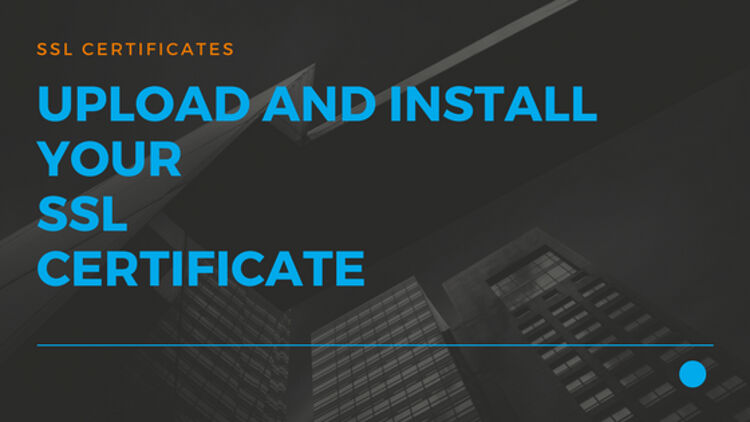
Please follow our Blog on Feedly for all the latest information. If you need more help, please call our Support Department at (480) 624-2500. We are available 24/7. You can also use our Email support system for any queries. Just IT Hosting,